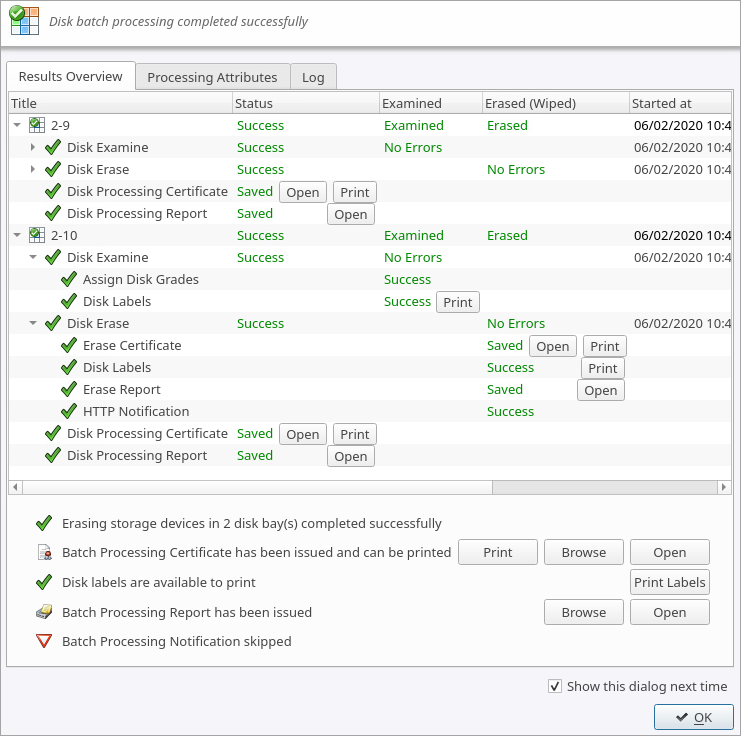Disk Erase
KillDisk is an extremely powerful tool for disk erasure. Individual disks or batches of disks can be erased according to any desired standard with just a few clicks. The process is described below.
-
Select disks for erasure
Use Disk Explorer to select 1 or more physical disks or logical volumes. For multiple selection use Ctrl+Left Mouse click
-
Open Erase disks dialog using one of the following
methods:
- Click the Erase command in the action toolbar
- Click Actions > Erase Disk command from main menu
- Click Erase Disk command from context menu
Figure 1: Initiating the Erase operation 
-
Confirm erasure options
Disk Erase options dialog pops up:
Figure 2: Disk Erase Options Use tabbed Views to adjust disk erasure options if necessary. Available options are common:
- General Options
- Erase Certificate
- Processing Report
- Error Handling
If single disk is selected by Erase Disk command a disk area to be erased can be specified:
Figure 3: Erase Disk - Area Selection 
- Select all disk space
- Entire surface of the disk will be erased
- Select all volumes
- Select for erase the only disk space where the live volumes located
- Select all unallocated space
- Select for erase the only disk unallocated area (the space where no live volumes exist)
- Select exact disk area
- Allows you to use sliders on the visualization of your disk to select a particular range of sectors for erasure.
You may also click on individual partitions and the selected partitions will be erased.
Click Start button to go to the final confirmation dialog:
Figure 4: Disk Erase Confirmation 
Click OK button to begin disk erase process.
-
Observe erase process
When the Erase procedure begins you see the disk area representation as a progress bar as well as an erase method and its progress. The progress bar represents the percentage of disk space processed. As the procedure progresses the percentage increases and estimated time recalculated.
Figure 5: Disk Erase Progress (Local Devices & Disk Bays Views) 

Figure 6: Disk Erase Completed (Local Devices & Disk Bays Views) 

 User is able to STOP the process any time (main menus and context menu)
User is able to STOP the process any time (main menus and context menu)