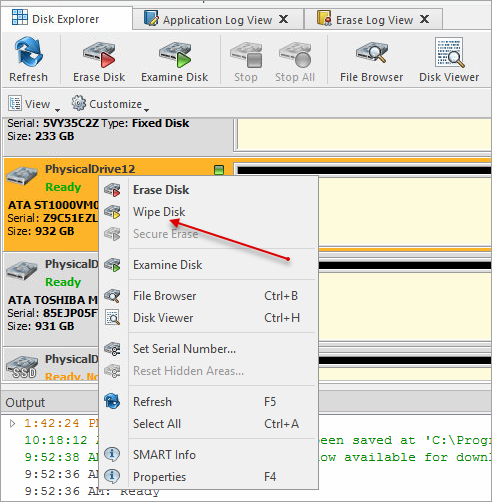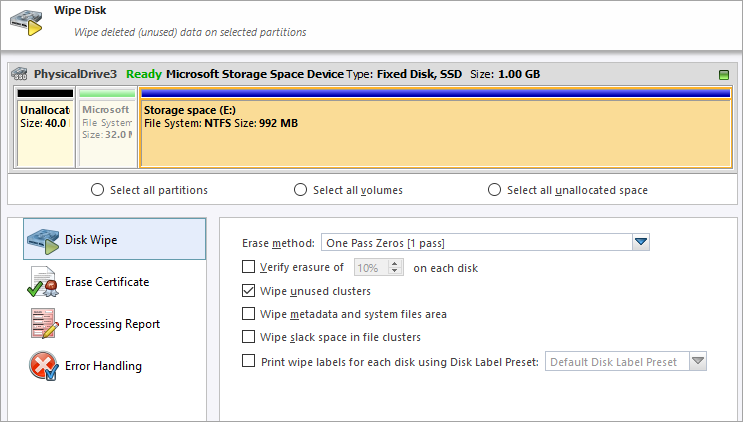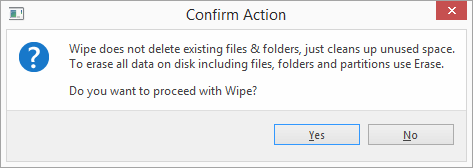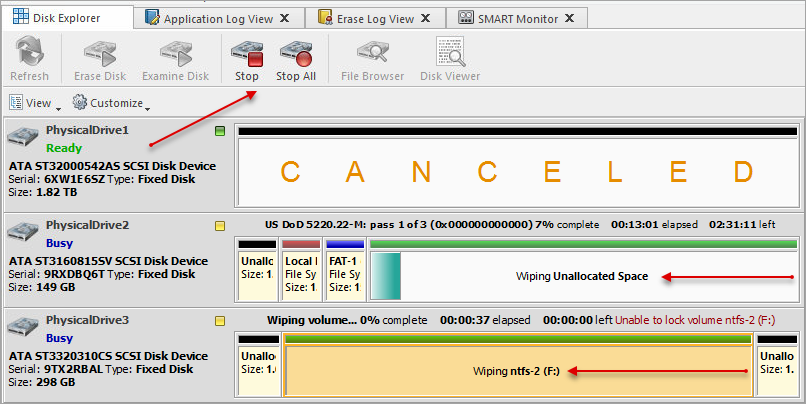Disk Wipe
When you select a physical device the Wipe command processes all logical drives consecutively erasing data in unoccupied areas (free clusters and system areas) and leaving existing data intact. Unallocated space (where no partition exists) has been erased as well.
If KillDisk detects that a partition has been damaged or it is not safe to proceed KillDisk does not wipe data in that area. The reason it does not proceed: partition might contain an important data.
There are some cases where partitions on a device cannot be wiped. Some examples: an unknown or unsupported file system, a system volume or an application start up drive. In these cases the Wipe command is disabled. If you select a device and the Wipe button is disabled select individual partitions (drives) and wipe them separately.
To Wipe out a disk or volume: